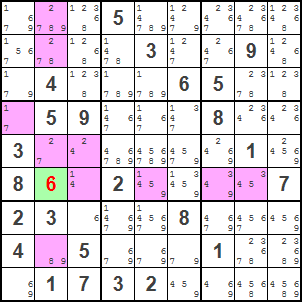Sudoku: Hilfe beim Lösen
Nur einfache Sudokus können ohne Hilfsmittel und Nachführen von Kandidaten in einem Kandidaten-Gitter gelöst werden. Das Problem beim Lösen auf Papier ist, dass Kandidaten bei jedem Lösungs-Schritt gelöscht werden müssen. Löschen auf dem Papier ist mühsamer als Schreiben. Durchstreichen statt Löschen geht zwar, wird aber sehr schnell unübersichtlich.
Scannen
Scannen ist eine Technik um Sudokus zu lösen. Die Scannen-Methode braucht keine Hilfsmittel, man findet Kandidaten für eine Zelle alleine durch Suchen mit den Augen. Nur sehr leichte Sudokus können alleine mit Scannen gelöst werden.
Beim Scannen konzentriert man sich auf eine bestimmte Zahl und schaut, in welchen Zellen diese Zahl bereits vorkommt. Die Zeilen, Spalten und Boxen, in denen die Zahl vorkommt, sind nach den Sudoku-Regeln für ein weiteres Vorkommen dieser Zahl gesperrt. So findet man relativ einfach leere Zellen, in denen die Zahl nicht gesperrt ist. Wenn es in einem Haus nur noch eine nicht gesperrte Zelle für diese Zahl gibt, kann die Zahl in diese Zelle gesetzt werden.
Scannen ist bei den folgenden Methoden hilfreich:
Sudokus von Hand lösen mit Hilfe des Kandidaten-Gitters
Das Nachführen eines Kandidaten-Gitters ist für einen Computer eine Leichtigkeit. Meine Sudoku-App führt neben dem Zahlen-Gitter daher auch ein Kandidaten-Gitter, welches mit der Option Kandidaten-Gitter anzeigen eingeblendet wird.
Mit Hilfe des Kandidaten-Gitters kann man Sudokus von Hand eingeben und lösen. Das ist sogar die komfortabelste Art, Sudokus selbst zu lösen, weil einem die Sudoku-App Routinearbeiten abnimmt.
Zahlen setzen und Kandidaten löschen im Kandidaten-Gitter
Durch Klicken in eine Zelle des Kandidaten-Gitters kann man Zahlen setzen und Kandidaten löschen. Dazu muss eine der Zahlen unterhalb des Gitters aktiviert sein.
Um ein Sudoku-Rätsel oder eine Lösungs-Zahl im Kandidaten-Gitter einzugeben, aktiviert man den grünen Button Z (für Zahl) und eine der blauen Zahlen 1 bis 9. Wenn keiner der Buttons Z, K und F aktiv ist, kann man auch einfach eine der blauen Zahlen anklicken um den Z Button zu aktivieren. Mit einem Klick in eine Zelle wird die gewählte Zahl dort eingesetzt.
Um eine versehentlich gesetzte Zahl wieder zu entfernen, klickt man auf den Button Undo. Dadurch wird nicht nur die zuletzt gesetze Zahl wieder entfernt, sondern auch alle gelöschten Kandidaten werden wieder gesetzt, genau so wie sie vorher waren. Wenn du hingegen einfach die falsche Zahl durch eine andere ersetzt, wird das Kandidaten-Gitter von Grund auf neu berechnet, womit von Hand gelöschte Kandidaten wieder gesetzt werden.
Um einen Kandidaten im Kandidaten-Gitter zu löschen, muss der grüne Button K (für Kandidaten) aktiviert sein und eine der Zahlen 1 bis 9. Ein Klick in eine Zelle des Kandidaten-Gitters entfernt dort den entsprechenden Kandidaten bzw. setzt ihn wieder ein, wenn er bereits entfernt war.
Hinweis: Zahlen können auch per Tastatur in die Zellen des Zahlen-Gitters eingegeben werden. Unter Sudoku eingeben sind noch weitere Eingabemöglichkeiten beschrieben.
Automatisches Löschen von Kandidaten
Wenn eine Lösungs-Zahl in eine Zelle eingesetzt wird, werden automatisch alle Kandidaten gelöscht, welche ein Haus mit dieser Zelle teilen. Wird also zum Beispiel eine 6 in eine Zelle gesetzt, werden automatisch die 6-er Kandidaten aus allen Zellen entfernt, welche in derselben Zeile, Spalte und Box wie die Zahl 6 sind:
Die Bilder oben zeigen das Kandidaten-Gitter vor und nach dem Einsetzen der Zahl 6 in die grün markierte Zelle. Nach dem Klick (bei aktivierten Buttons Z und 6) in die grüne Zelle wurden automatisch alle 6-er Kandidaten aus den violett markierten Zellen entfernt. Die zuletzt gesetzte Zahl wird rot dargestellt.
Anmerkung: Die grüne und violetten Markierungen der Zellen wurden zur Verdeutlichung von Hand gesetzt, die Sudoku-App färbt diese Zellen nicht ein.
Lern-Modus
Die Sudoku-App kennt zwei Lern-Modi: Grafische Hilfe oder Tipps.
Wenn die Option Methoden grafisch anzeigen aktiviert ist, wird die mit den Selektions-Buttons ausgewählte Methode im Zahlen- und Kandidaten-Gitter farbig dargestellt. Bei der Methode eine Rolle spielende Kandidaten werden ebenfalls mit unterschiedlichen Farben markiert. Die Darstellung der Lösungs-Methoden hält sich dabei an ein Grundschema.
Wenn die Option Methoden grafisch anzeigen nicht aktiviert ist, wird ein Button mit der Beschriftung Tipp angezeigt. Mit jedem Klick auf Tipp erhält man zusätzliche Hinweise zu einer der gefundenen und ausgewählten Methoden. Dieser Lern-Modus ist für das Lösen von Hand überaus hilfreich.
Beispiel
In der Zeile Methode: wird beispielsweise beim Klick auf Tipp folgende Sequenz von Hinweisen angezeigt:
- 11 Züge gefunden für diese Konstellation. Klicke auf Tipp für mehr Hinweise.
- 1/11: Naked Single ⇒ Tipp
- 1/11: Naked Single ⇒ eine Zahl in Box 6 kann gesetzt werden ⇒ Tipp
- 1/11: Naked Single ⇒ Zahl 1 in Box 6 kann gesetzt werden ⇒ Tipp
- 1/11: Naked Single [Level: 1.5] ⇒ Zahl 1 in Zeile 6 Spalte 7
Zu 1: Beim ersten Tipp wird angegeben, wie viele Zug-Varianten für die aktuelle Konstellation gefunden wurden. Da meist mehrere Methoden zur selben nächsten Konstellation führen, wird bei deaktivierter Option Alle Methoden berechnen nur die Methode mit dem niedrigsten Level aufgelistet. Wenn die Option Alle Methoden berechnen aktiviert ist, werden alle redundaten Züge aufgelistet. Mit den Selektions-Buttons können die verschiedenen Züge abgerufen werden.
Zu 2: Die Bezeichnung 1/11 besagt, dass der erste von 11 gefundenen Zügen angezeigt wird. Der erste Zug ist in diesem Fall die Anwendung der Methode Naked Single. Meist sind mehrere verschiedene Züge mit derselben Methode möglich.
Zu 3-5: Je nach Methode werden schrittweise mehr und mehr Hinweise gegeben, wo man nach einer Lösung suchen soll.
Kommt man trotz der Tipps nicht weiter, kann man einfach die Option Methoden grafisch anzeigen aktivieren und/oder den Methoden-Namen anklicken, um zu einer ausführlichen Beschreibung der Methode zu gelangen.
Kandidaten filtern
Zur besseren Übersicht lassen sich Zellen mit einem bestimmten Kandidaten farblich markieren und die Zellen mit gelbem Hintergrund färben. Dadurch findet man bestimmte Kandidaten-Muster sehr leicht. Dies wird als Filtern bezeichnet.
Aktiviere den Filter mit einem Klick auf den Button F (für Filter) unterhalb des Kandidaten-Gitters, durch Drücken der Taste [F] oder der Taste [-] im rechten Zahlenblock. Dann aktiviere eine oder mehrere Zahlen links davon durch Anklicken oder durch Drücken der entsprechenden Nummern-Taste. Die entsprechenden Kandidaten werden farblich markiert und die Zellen werden gelb gefüllt. Um nach einem anderen Kandidaten zu filtern deaktiviere die aktive Zahl mit einem Klick und klicke danach auf eine andere Zahl.
Es gibt einen kleinen Unterschied zwischen dem Drücken einer Zahlentaste oben auf der Tastatur und dem Drücken einer Zahlentaste im rechten Zahlenblock. Die Tasten oben haben dieselbe Funktion wie das Anklicken der Filter-Zahlen-Button. Das heisst, es können mehrere Zahlen gleichzeitig gefiltert werden. Mit den Tasten im Zehnerblock wird immer nur eine Filter-Zahl ausgewählt, was meist praktischer ist.
Wenn mehr als eine Zahl aktiviert ist, werden entsprechend viele Kandidaten markiert. Mit gelbem Hintergrund werden in diesem Fall nur jene Zellen gefärbt, in denen alle aktivierten Zahlen gleichzeitig vorkommen.
Der Filter wird deaktiviert, indem der Button F erneut angeklickt oder die Tasten [F] bzw. [-] erneut gedrückt werden.
Hinweis: Der Filter bleibt aktiv wenn einer der Buttons Z (Tasten [Z] oder [/]) oder K (Tasten [K] oder [*]) aktiviert wird. Um den Filter zu deaktivieren muss in diesem Fall F zweimal gedrückt werden, einmal um in den Filter-Modus zu wechseln, das zweite mal um den Filter zu deaktivieren.
Zellen mit einer bestimmten Anzahl Kandidaten färben
Für die Suche nach bestimmten Lösungs-Methoden muss nach Zellen mit einer bestimmten Anzahl von Kandidaten gesucht werden. Meist sucht man nach Paaren. Um solche Zellen schneller zu finden, können sie von der Sudoku-App gesucht und markiert werden. Dazu drückt man die Taste [.] im Zehnerblock der Tastatur und danach eine Zahl ebenfalls im Zehnerblock.
Wird zum Beispiel die Kombination [.] + [2] gedrückt, werden alle Zellen mit zwei Kandidaten farblich markiert. Drückt man danach die Kombination [.] + [3] werden zusätzlich alle Zellen mit drei Kandidaten markiert. Wenn man die dreier Zellen in einer anderen Farbe markieren möchte, drückt man einfach nochmals [.] + [3]. So kann man mit jeder Wiederholung eine andere Farbe wählen.
Die Markierungen der Zellen lässt sich durch deaktivieren des Filter-Modus wieder löschen.
Zellen färben
Einige Lösungsmethoden sind einfacher zu finden, wenn man die Zellen von bestimmten Kandidaten mit verschiedenen Farben einfärbt. Aktiviere dazu den Filter-Button F und klicke einfach in eine Zelle. Mit jedem Klick in dieselbe Zelle ändert sich deren Farbe. So sind 4 verschiedene Farben abrufbar.
Das Färben funktioniert auch, wenn nach einer Zahl gefiltert wird (siehe Kandidaten filtern).
Um alle gefärbten Zellen wieder in die ursprüngliche Farbe zu versetzen, deaktiviere den Filter durch einen Klick auf den Button F. Dies setzt alle Zellenfarben zurück auf Standard.